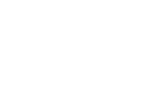TAP App FAQs
Find answers to your questions about our TAP app. Check out more FAQs for general questions about TAP.
Overview FAQs
- 1. What are the features of the TAP app?
-
- Purchase Stored Value or a transit pass, including Metro Bike Share passes (fare is available immediately on virtual cards)
- Manage Reduced Fare and LIFE TAP cards
- Manage multiple cards in your TAP account
- Use Trip Tools to plan trips, find nearby transit options, view real-time arrivals and save favorite destinations and stops.
- Enjoy flexible payment options including credit/debit cards, account cash and Apple Pay.
- Enjoy the benefits of a TAP account, such as Balance Protection, card management, discounts, promotions, transaction history and friendly customer service.
- 2. How do I register a plastic TAP card to my account using the TAP app?
-
- In the Cards section, press
(“add card” icon) in the top left.
- Press “Register a TAP card.”
- Enter your TAP card number.
- Give your card a nickname and press “Register.”
- Your card will display in the Cards section of the TAP app.
- In the Cards section, press
- 3. What is the difference between my plastic TAP cards and the TAP cards I added using the TAP app?
-
- Plastic TAP cards are registered to your TAP account. You can manage your cards in the TAP app, and then tap and pay with your plastic cards.
- TAP cards added using the TAP app are also registered and can be managed through the TAP app. However, this card allows you to tap and pay with your phone.
- Fare added to a card on your phone is available to use immediately.
- 4. How do I know which TAP card on my phone can be used to tap and pay?
- In the Cards section, swipe to select a card and view its details. The message “TAP card is on this device
” is displayed for a TAP card that you added to your phone. This card can be used to tap and pay.
- 5. How do I add fare to a TAP card on my phone using the TAP app?
-
- In the Cards section, select the TAP card to which you want to add fare.
- Press “Add Stored Value or Pass.”
- Enter a Stored Value amount or select a pass and press “Add to Cart.”
- Choose a payment method and press “Purchase.” Your fare may take a few seconds to display.
- 6. How do I use my phone or watch to tap and pay?
-
- Hold the top of your phone or the display of your watch within a few inches of the TAP dial.
- You will feel a vibration and see “Done” and a checkmark on the display to confirm your fare has been accepted.
- 7. How do I add a credit/debit card to my TAP account using the TAP app?
-
- In the More section at the bottom of your screen, press “Payment Methods.”
- Press “Add New Card.”
- Enter your card information; you can scan your card for quick entry or input your card details manually.
- Press “Add Card.”
- 8. How can I plan a trip using the TAP app?
-
- In the Trip Tools section, search for the name or address of your destination.
- Select your destination from the search results.
- Your destination is displayed on the map.
- Get directions or view nearby transit options to begin your trip.
- 9. How do I add a favorite train or bus stop using the TAP app?
-
- On the Home page, press “Search Lines.”
- A map is displayed with your current location and a list of nearby transit stops.
- Enter the name of your favorite stop (i.e. Union Station) and select from the search results or select a nearby bus or rail stop.
- View the stop details and press the
(“favorite” icon) to designate it as a favorite.
- 10. How can I pay with cash using the TAP app?
-
There are 2 ways you can pay with cash:
Add cash to your TAP account- In the More section, press “Payment Options.”
- Under Account Cash, press “Add Cash.”
- Follow the PayNearMe instructions to generate a barcode and send it to your phone.
- Present the barcode and your cash payment to a PayNearMe merchant. The cash will be added to your TAP account.
- Visit a TAP vending machine located at all Metro Rail, Silver Line, Orange Line stations and the El Monte Station.
- Follow the steps on the TVM screen to reload your TAP card with Stored Value or a pass.
- When prompted, hold your phone or watch near the TAP dial to reload your card just as you would your plastic TAP card.
- 11. Can I use the TAP app for Metro Bike Share?
-
You can purchase and manage Metro Bike Share passes in your TAP account using the TAP app. However, you must continue to use your registered plastic TAP card to unlock Metro Bikes. Alternatively, you may use the Metro Bike Share app to unlock a bike. At this time, Metro Bike Share docking stations do not support iPhone, Apple Watch, and digital TAP card features.
- 12. How can I buy a Metro Bike Share pass using the TAP app?
-
- In the More section under Programs, press “Overview.”
- Under Metro Bike Share, press “Buy a Pass” and follow the instructions.
- For future pass purchases, access the Metro Bike Share page directly from the Home screen under My Programs.
- 13. How can I cancel a TAP card in my TAP account?
- Call TAP Customer Service at 866.827.8646. Give the agent your TAP card number and they will assist you to cancel your card.
- 14. With a TAP card on my phone, do I need Internet access or wireless connectivity to tap and pay?
- No. Internet access or wireless connectivity is not necessary to pay with a TAP card on your phone, however you do need it to purchase passes and Stored Value.
- 15. What is “Guest mode” in the TAP app?
- Using Guest mode in the TAP app allows you to use some functions of the app without signing in to your account.
- 16. How do I transfer a TAP card on my phone to a different phone?
- Plastic TAP cards that are registered to your account will display regardless of which phone you use. Simply download the TAP app to your new phone and sign in. Your plastic cards will be available to manage from your new phone.
Virtual TAP cards must be transferred when you begin using a different phone. To transfer a virtual card to a different phone on the same platform (iOS to iOS or Android to Android), follow the card transfer instructions found in these FAQs, under the “iPhone Users” or “Android Users” tabs. If you want to transfer a virtual card to a phone on a different platform (iOS to Android or Android to iOS), you must call TAP Customer Service at (866-827-8646) to initiate the transfer. - 17. What devices support the TAP app?
- The TAP app is supported on iPhone 8 and above, running iOS 13.6 and above, and Apple Watch series 3 and above, running watchOS 6.2.8 and above. It is also supported on most Android phones with NFC capability, running software version 11 and above.
- 18. Why aren’t group programs included?
- TAP cards registered under group programs are not currently included in the TAP app due to privacy restrictions that prohibit someone else from managing a TAP card on your phone. Group programs include, A/B TAP, UPass, EPass and S TAP. TAP is working on including these programs in a future release of the app.
- 19. How can I delete my personally identifiable information (“PII”) from my TAP account?
- To request deletion of your PII, open a Help Request and select "Delete Personal Data" as your reason. Or you may email customerservice@taptogo.net to initiate a request. In order to delete your PII, your TAP account must be closed, and your eligibility to participate in transit and subsidy programs will be terminated. In some cases, your TAP card will be canceled and any remaining fare on the card will not be refunded. We encourage you to first use the fare on your card, then submit a PII deletion request. To learn more about how we process PII deletion requests, read our Privacy Notice.
- 20. I want to convert my plastic TAP card to a virtual card on the TAP app. Will my Metro fare capping progress transfer to the virtual card?
- No, when you convert a plastic card to a virtual card in the TAP app, it creates a new card, and your fare cap progress will start over on that new card. Fare capping progress cannot be transferred from one card to another. Please wait to convert your plastic card to a virtual card after your 7-day fare cap has ended and before you start your new 7-day fare cap.
FAQs for iPhone Users
- 1. How do I add a TAP card to my iPhone?
-
There are three ways to add a TAP card to your iPhone:
1.1 Add a TAP card via the TAP app- In the TAP app, sign in or create a TAP account.
- In the Cards section, press “Add a TAP Card to Apple Wallet” or press
(“add card” icon) in the top left.
- Follow the prompts to add Stored Value or a pass to your card. Once your purchase is complete, press “Add to Apple Wallet.” Choose which Apple device (iPhone or Apple Watch) will use your new card.
- Once added, your card will display in the Cards section of the TAP app as well as in Apple Wallet. If you don’t see your card displayed, press
(“refresh” icon) in the top right of your screen.
- Open the Wallet app on your iPhone and press + (“add card” icon.)
- Press “Transit Card.”
- Select “TAP - Greater Los Angeles”
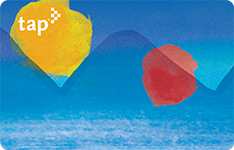 and press “Continue” to follow the prompts to add it to Wallet.
and press “Continue” to follow the prompts to add it to Wallet. - The first card that you add will automatically be enabled as your Express Transit TAP card and will be ready for use without having to wake or unlock your iPhone.
- You may add Stored Value to your TAP card in Apple Wallet. If you wish to add a pass or enjoy other benefits of a TAP account, download the TAP app.
NOTE: Protect the balance for TAP cards added via the Apple wallet. It's best to register any TAP cards added via Apple wallet in your TAP account to ensure access to the card if your phone is lost or reset.
1.3 Transfer a plastic TAP card to Apple Wallet- In the TAP app, sign in or create a TAP account.
- If your plastic card is not already registered, press “Register a TAP Card” and enter the card information.
- In the Cards section, select the card to transfer and press “Transfer Card to Apple Wallet.”
- Read the guidelines and press “Yes, Transfer my Card.”
- Your plastic TAP card will be deactivated and you will be issued a new TAP card number.
NOTE: TAP cards with Stored Value only will be transferred to Apple Wallet. Please use all passes on the card before transferring it to Apple Wallet.
NOTE: To ensure proper delivery or your TAP card balance, please wait 15 minutes after purchasing fare to allow all pending stored value purchases to be loaded to your card before transferring your card to Apple Wallet.
- 2. Can I add my Reduced Fare TAP card to my iPhone?
-
Yes, Reduced Fare TAP cards can be added to your iPhone via the TAP app.
- Sign in to the TAP app.
- NOTE: As a Reduced Fare cardholder, your TAP account has already been created and your TAP card has been registered. To sign in, press “Login,” then press “Reset Password” and follow the instructions that will be sent via email.
- In the Cards section, select your Reduced Fare TAP card and press “Transfer Card to Apple Wallet.”
- Read the guidelines and press “Yes, Transfer my Card.”
- Your plastic TAP card will be deactivated and you will be issued a new TAP card number.
- Please keep your plastic Reduced Fare TAP card with you when you travel to confirm your Reduced Fare status to a fare enforcement officer.
- Once your card has been transferred, you may add Stored Value and Reduced Fare passes via the TAP app and Stored Value via Apple Wallet.
- Sign in to the TAP app.
- 3. How do I add a new TAP card to my Apple Watch?
-
On your iPhone
- On your iPhone, open the Watch app and press the “My Watch” tab.
- Press “Wallet & Apple Pay,” then press “Add Card.”
- Press “Transit Card.”
- Choose “TAP - Greater Los Angeles”
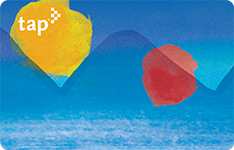 and press “Continue” to follow the prompts to add it to Wallet.
and press “Continue” to follow the prompts to add it to Wallet. - Confirm Express Transit settings for your TAP card on Apple Watch to enable quick validation upon boarding.
On your Apple Watch
- On your Apple Watch open the Wallet app and press “Add Card.”
- Press “Transit Card.”
- Choose “TAP - Greater Los Angeles”
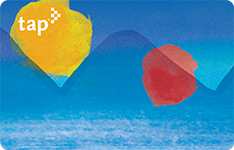 and press “Continue” to follow the prompts to add it to Wallet.
and press “Continue” to follow the prompts to add it to Wallet. - Confirm Express Transit settings for your TAP card on Apple Watch to enable quick validation upon boarding.
- 4. Can I add more than one TAP card to Apple Wallet?
- Yes, multiple TAP cards can be added to Wallet and each are managed separately.
- 5. Is there a fee for adding a TAP card to Apple Wallet?
- There is currently no fee to add a TAP card to your iPhone or Apple Watch. This policy is subject to change per the Terms of Service.
- 6. I tried to add a new TAP card in Apple Wallet but it didn’t work. Why?
-
In order to add a TAP card in your Apple Wallet, you must:
- Be signed into iCloud on your iPhone or Apple Watch
- Have a supported device
- iPhone 8 and above (running iOS 13.6 and above)
- Apple Watch Series 3 and above (running watchOS 6.2.8 and above)
- Have a Wi-Fi connection or cellular data
- Have a valid payment method in Apple Wallet or in the TAP app.
- If transferring a plastic TAP card to Apple Wallet, ensure that all passes on the plastic TAP card have been used before transferring it to Apple Wallet.
- 1. How do I transfer a TAP card from my iPhone to my Apple Watch?
-
- On your iPhone, open the Watch app and press the “My Watch tab.”
- Press “Wallet & Apple Pay.”
- Under “Other Cards on your Phone,” press “Add” next to the card you would like to transfer from your iPhone to your Watch.
- Select Next, then Done to successfully transfer your TAP card to your Apple Watch
- On your Watch, go to the Wallet app on your homescreen to view your TAP card.
- 2. I am upgrading to a new Apple Watch. How do I transfer my TAP card to my new Apple Watch?
-
- On your iPhone, open the Watch app and press the “My Watch” tab.
- In Apple Wallet, select the TAP card you wish to transfer to another watch.
- Scroll down and press “Remove This Card.”
- Register your new Apple Watch.
- On your iPhone, open the Watch app and press the “My Watch” tab.
- Press “Wallet & Apple Pay,” then press “Add Card.”
- Press “Transit Card.”
- Select “TAP - Greater Los Angeles”
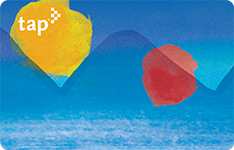 and press “Continue” to follow the prompts to add it to Wallet.
and press “Continue” to follow the prompts to add it to Wallet. - Follow the prompts to add a new TAP card. Your existing balance will be restored automatically.
- Confirm Express Transit settings for your TAP card on Apple Watch to enable quick validation upon boarding.
- Find out what to do before you sell or transfer your Apple device.
- 3. I am upgrading to a new iPhone. How do I transfer my TAP card to my new iPhone?
-
- On your old iPhone, go to Apple Wallet and select the TAP card you wish to transfer to another phone.
- Press … (“more” icon), scroll down and press “Remove This Card.”
- On your new phone, open Apple Wallet and select the + (“add card” icon), in the top right corner of your screen.
- Select “Previous Cards” to view your previously added TAP cards
NOTE: It may take up to 30 seconds for all of your cards to appear - Select the TAP card you would like to transfer
- Select “Next” to add your TAP card to your new iPhone and follow the prompts to set it up in Wallet
- 4. I upgraded my iPhone and I am having trouble retrieving the TAP card from my old device.
- Please call TAP Customer Service at (866) 827-8646 for assistance.
- 5. Why can’t I transfer my plastic TAP card to Apple Wallet?
-
- TAP cards loaded with Stored Value only will be transferred to Apple Wallet. Please use all passes on the plastic TAP card before transferring it to Apple Wallet.
- Note: If you have automatic reloading set up for your pass, you may want to temporarily turn it off until your current pass expires. Once you transfer your TAP card to Apple Wallet, don’t forget to set up automatic reloading again.
- 6. I transferred my plastic TAP card to Apple Wallet. Can I manage it in the TAP app?
- Yes. After transferring your TAP card to Wallet, you can manage your card in the TAP app, which includes adding passes and Stored Value.
- 1. What is Express Transit?
- Express Transit is a feature of Apple Wallet that allows you to use a card to quickly pay for transit without having to wake or unlock your device, or open an app. Just hold your iPhone or Apple Watch within a few inches of the TAP dial and wait until you feel a vibration and see “Done” and a checkmark on the display.
- 2. I added more than one TAP card to my iPhone. Can I use any of them as my Express Transit card?
-
Yes, however only one TAP card can be enabled as your Express Transit card at a time. By default, the first TAP card you add to Wallet is enabled as your Express Transit card. You may enable a different TAP card in Express Transit Settings.
- Select any TAP card in Wallet.
- Press … (“more” icon), then press “Express Transit Settings.”
- From your list of transit cards, switch the toggle to enable for the desired TAP card.
- 3. How can I disable Express Transit and select a TAP card of my choice when I tap and pay?
-
- In Apple Wallet, press … (“more” icon) and then press “Express Transit Settings.”
- From your list of transit cards, switch the toggle off to disable Express Transit.
- When boarding a bus or train, double-click the side button or home button of your iPhone or Watch, select the TAP card and authenticate with Face ID, Touch ID or your passcode each time you tap.
- 4. Which TAP card in Apple Wallet is my Express Transit TAP card?
-
- If you only have one TAP card in Apple Wallet, it will be designated as your Express Transit TAP card.
- If you have multiple TAP cards in Apple Wallet, check which TAP card is your Express Transit TAP card by selecting Wallet & Apple Pay in your Settings app and selecting “Express Transit.”
- 1. How do I use my iPhone to tap and pay?
- With Express Transit enabled, you don’t have to wake or unlock your iPhone to tap and pay.
- Hold the top of your iPhone within a few inches of the TAP dial.
- You will feel a vibration and see “Done” and a checkmark on the display to confirm your fare has been accepted.
- When boarding, double-click the side or home button with your iPhone while on the Lock screen.
- Authenticate with Face ID, Touch ID or your passcode.
- Hold the top of your iPhone near the TAP dial
- When it's complete, you will see “Done” and a checkmark on the display.
- 2. How do I use my Apple Watch to tap and pay?
- With Express Transit enabled, you don’t have to wake or unlock your iPhone to tap and pay.
- Hold the top of your iPhone within a few inches of the TAP dial.
- You will feel a vibration and see “Done” and a checkmark on the display to confirm your fare has been accepted.
- When boarding, double-click the side button.
- Hold the top of your iPhone near the TAP dial
- Wait until you feel a gentle tap.
- 3. Do I need to unlock my iPhone or Apple Watch each time I tap and pay?
- No, you do not have to unlock your iPhone or Apple Watch. With Express Transit enabled for your TAP card, you only need to hold the top of your iPhone or the display of your Apple Watch within a few inches of the TAP dial. You will feel a vibration and see “Done” and a checkmark on the display to confirm your fare has been accepted.
- 4. How do I use TAP card(s) on my iPhone or Apple Watch to pay for myself and other riders?
-
You can pay for yourself and others as long as you have a separate TAP cards added to Apple Wallet for each rider.
At the TAP dial upon boarding, follow these steps to pay for each rider:
- Double-click the side button with your iPhone on the Lock screen.
- Select the TAP card you want to use.
- Authenticate with Face ID, Touch ID or your passcode.
- When boarding, double-click the side button.
- Hold the top of your iPhone near the TAP dial.
- When it's complete, you will see “Done” and a checkmark on the display.
- 5. Can I tap and pay with my iPhone if my battery is depleted?
-
It is best to plan ahead to ensure your iPhone is charged. However, iPhone XS, XR, and newer iPhones have Power Reserve mode, which allows you to make a transaction with your Express Transit TAP card for up to five hours when your iPhone battery is depleted.
Note: While in Power Reserve mode, your transaction history may not be available if requested by a fare enforcement officer to validate the paid fare. We strongly encourage customers to plan ahead and ensure your device is sufficiently charged before you ride.
- 6. Do I need a network connection in order to use my iPhone or Apple Watch to tap and pay?
-
A network connection is not required to tap and pay. However, your iPhone or Apple Watch must be turned on and your TAP card must have sufficient Stored Value or a pass for use.
Note: A network connection is required to add a TAP card or reload your card in Apple Wallet.
- 7. What if my device battery dies before a transit enforcement officer checks my fare?
- A transit enforcement officer may issue you a citation if your fare payment cannot be validated. Plan ahead to ensure your device is charged.
- 1. Does the TAP card in Apple Wallet expire? Where can I find the expiration date of my TAP card?
- Yes, your TAP card does expire. Your card’s expiration date is viewable in your TAP account on taptogo.net. You will receive an email notification when your card’s expiration is near.
- 2. Where can I find the card number of a TAP card in Apple Wallet?
-
- Select any TAP card in Apple Wallet.
- Press … (“more” icon.)
- In the menu, select “Card Number.” The 20-digit TAP card number is displayed, labeled as the “Service ID.”
- 3. My TAP card is in my Apple Wallet. Should I also create a TAP account?
-
Creating a TAP account offers many benefits, including:
- Purchase all TAP fare products–buy or reload Stored Value and agency passes and take advantage of discounts and promo codes.
- Balance Protection – transfer your remaining Stored Value balance and passes to a new TAP card if you lose your device.
- Flexible payment options – credit/debit cards, and account cash are accepted.
- Autoload – automatically load passes or Stored Value to your TAP card when it’s convenient for you. You’ll never worry about reloading your card again. Call TAP Customer Service at (866) 827-8646 for more information or to set up Autoload.
- 4. Which iPhones and Apple Watches support the TAP card in Apple Wallet?
-
TAP cards in Apple Wallet are supported on:
- iPhone 8 and above (running iOS 13.6 and above)
- Apple Watch Series 3 and above (running watchOS 6.2.8 and above)
- 5. How do I add Stored Value to my TAP card via Apple Wallet?
-
You must have a credit or debit card in Apple Pay* to add Stored Value to your TAP card in Apple Wallet.
- In Apple Wallet, select your TAP card.
- Press “Add Money.”
- Enter the amount of Stored Value you wish to add ($1 minimum).
- Confirm the payment
- View your updated balance (Your updated balance may take a few seconds to display).
* Apple Pay is a service provided by Apple Payments Services LLC, a subsidiary of Apple Inc. Neither Apple Inc. nor Apple Payments Services LLC is a bank. Any card used in Apple Pay is offered by the card issuer.
- 6. Can I buy passes in Apple Wallet?
-
No, you can only buy passes in the TAP app. Once you buy a pass in the TAP app, you will see it on the appropriate TAP card in Apple Wallet shortly after purchase.
- 7. I don’t see all of my passes in Apple Wallet. Where are they?
-
The TAP card in Apple Wallet only displays active passes. You may have ordered passes that will be active at some point in the future. For instance, you may have purchased two day passes. If you are still using the first day pass, you will not see the second day pass in Apple Wallet until the first day pass expires. For more information, contact TAP Customer Service at (866) 827-8646.
- 8. Do I have to use the passes on my plastic TAP card to put my card on my iPhone?
-
Yes, use any passes you may have on your TAP card before transferring to your iPhone or Apple Watch. Or, you can add a new TAP card to your Apple Wallet and use the pass on your plastic TAP card separately.
- 9. I purchased a pass on a plastic TAP card that is registered to my TAP account. But when I view the card details in the TAP app, I don't see the pass. Was it added to my card?
- Yes, the pass was added to your card, but it is not displayed in the card details. When fare is added to a plastic card, it is in a "pending" state until the card is tapped at a gate or validator. Once you tap your plastic card, the fare will be reflected in the card details in the TAP app.
- 10. Which credit/debit card in my Apple Wallet is used to reload my TAP card?
- The default payment card in Wallet is used to reload your TAP card. You can easily change the payment card you wish to use. Learn more about Apple Pay.
- 11. My recent Stored Value purchase updated my TAP card balance in Apple Wallet, but the new balance does not show up in the TAP app. Why not?
- You may experience a delay in seeing your new card balance in the TAP app. Press
(“refresh” icon) to view your updated balance. If the problem persists, contact TAP Customer Service at (866) 827-8646.
- 12. How can I recover my TAP card if I lose my iPhone or Apple Watch?
-
To recover your TAP card, immediately contact TAP Customer Service at (866) 827-8646 to report your TAP card as lost. The service agent will deactivate your card and the unused balance can be transferred to another card in your iPhone or to a plastic TAP card that is registered to your account. You can also transfer the balance to a new plastic TAP card ($5 card replacement fee applies) that will be mailed to you. Once you have a new iPhone, you can add your new TAP card to Apple Wallet by following the steps outlined in Question 1.
You can also temporarily suspend your TAP card on a lost device by putting that device into Lost Mode. When you select Lost Mode, your device can't be used to ride transit or make any transactions with Apple Pay.
- 8.1 Go to iCloud.com and log in with your Apple ID.
- 8.2 Select Find My iPhone, then choose All Devices.
- 8.3 Select your device, then select Lost Mode.
When you find your device or if you purchase a replacement device, simply unlock your iPhone and follow the prompts to restore your card.
FAQs for Android Users
- 1. How do I add a TAP card to my Android phone to use it to tap and pay?
-
There are two ways to add a TAP card to your phone:
1.1 Add a new virtual TAP card- In the TAP app, sign in or create a TAP account.
- In the Cards section, press
(“add card” icon) in the top left.
- Press “Add a TAP Card on Your Phone.”
- Follow the prompts to add Stored Value or a pass to your card and complete payment
- Once your “virtual” card is added, it will be displayed in the Cards section of the app.
- In the TAP app, sign in or create a TAP account.
- You must first register your plastic card to your TAP account. Go to the Cards section and press
(“add card” icon) in the top left.
- Select “Register a TAP Card” and enter the card information.
- Press “Register.”
- View the details of the registered card. Ensure there are no active passes on the card. Only TAP cards with Stored Value will be transferred. Please wait 15 minutes after purchasing Stored Value to transfer the plastic card to the phone. This will ensure the Stored Value will transfer with the card to the phone.
- Press “Transfer Card to Phone.”
- Read the guidelines and press “Yes, Transfer my Card.”
- Hold the TAP card to the back of your phone to start the transfer. Avoid moving the card during the transfer process. This may take up to one minute.
- If the transfer is not successful, be sure to hold the card near the NFC chip on your phone. The NFC chip may be located in different areas depending on your phone's manufacturer.
- Once the transfer is complete, your plastic TAP card will be deactivated and replaced with a new “virtual” TAP card (with a new card number) in your TAP account. Any Stored Value amount on your plastic TAP card will be transferred to the virtual card. One TAP card per Android phone may be used at a time. TAP cards cannot be transferred to another TAP account.
- 2. Can I add my Reduced Fare TAP card to my Android phone to tap and pay?
-
Yes, Reduced Fare TAP cards can be added to your phone via the TAP app.
- Sign into the TAP app.
- NOTE: As a Reduced Fare cardholder, your TAP account has already been created and your Reduced Fare TAP card has been registered to your account.
- If you don’t know your Login, press “Login,” then press "Reset Password."
- Enter the email address associated with your Reduced Fare application. You'll receive an email with instructions to reset your password.
- In the Cards section, view your Reduced Fare TAP card details. Ensure there are no active passes on the card.
- Press “Transfer Card to Phone.”
- Read the guidelines and press “Yes, Transfer my Card.”
- Hold the TAP card to the back of your phone to start the transfer. Avoid moving the card during the transfer process. This may take up to one minute.
- Once the transfer is complete, your plastic TAP card will be deactivated and replaced with a new “virtual” Reduced Fare TAP card (with a new card number) in your TAP account. Any Stored Value amount on your plastic TAP card will be transferred to the virtual TAP card.
- Please keep your plastic Reduced Fare TAP card with you when you travel to confirm your Reduced Fare status to a fare enforcement officer.
- Sign into the TAP app.
- 3. How many “virtual” TAP cards can I use on my Android phone?
-
You can use only one “virtual” TAP card at a time to tap and pay. However, you may manage several plastic TAP cards in the TAP app.
- 4. Is there a fee for adding a TAP card to my Android phone?
-
There is currently no fee to add a TAP card to your Android phone. This policy is subject to change per the Terms of Service.
- 5. I tried to transfer a TAP card to my Android phone, but it didn’t work. Why?
-
Below are some troubleshooting tips:
- Ensure media permissions were granted.
- Remove the phone case from your phone.
- Use all passes on your plastic TAP card before transferring to your phone.
- Make sure you don't already have a virtual TAP card on your phone.
- Ensure you are using a phone that is supported by the TAP app.
- Confirm your Android phone is running on software version 11 or above.
- Check that you have a Wi-Fi or cellular connection.
- Confirm that you have NFC capabilities on your phone and that NFC is turned on.
- 1. How do I use my Android phone to tap and pay?
-
- Hold your phone, screen up, near the TAP dial.
- You will see a message confirming your fare has been accepted.
- 2. How do I choose a different TAP card in my account to tap and pay?
-
- You may have only one active virtual TAP card on your phone at a time.
- In the TAP app in the Cards section, select the virtual TAP card you are currently using to tap and pay.
- Scroll down and press “Remove From Phone.”
- Confirm by pressing “Yes, Remove It.”
- NOTE: Once your TAP card is removed, it will still appear in the Cards section as unavailable. You can download the TAP card and its balance at a later time.
- Select the TAP card in your account that you wish to use to tap and pay. Ensure there are no active passes on the card before you attempt to transfer.
- Press “Transfer Card to Phone.”
- Once your card has been transferred, you may add fare to it and use it to tap and pay.
- 3. Do I have to unlock my Android phone each time I tap and pay?
-
No, you do not have to unlock your phone to tap and pay.
- 4. Can I tap and pay with my Android phone if my battery is depleted?
-
No. Be sure to plan ahead to ensure your Android phone is charged. A transit enforcement officer may issue you a citation if your fare payment cannot be validated.
- 5. What if my battery dies before a transit enforcement officer checks my fare?
-
A transit enforcement officer may issue you a citation if your fare payment cannot be validated. Plan ahead to ensure your device is charged.
- 6. Do I need a network connection in order to use my Android phone to tap and pay?
-
No, a network connection is not required to tap and pay. However, your phone must be turned on and your TAP card must have sufficient Stored Value or a pass for use.
- 1. Where can I find the expiration date of my TAP card(s) using the TAP app?
-
Go to the Cards section and select a TAP card. Press “Card Info” and view the expiration date of the card. As a reminder, you will receive an email notification when your TAP card’s expiration is near.
- 2. Which Android phones support “virtual” TAP cards?
-
Your Android phone must have NFC capability and be running Android version 11 or above. Most Android phones with these characteristics will be able to accept a “virtual” TAP card.
- 3. I am upgrading to a new phone; how do I transfer my TAP card to my new phone?
-
- On your old Android phone, go to the Cards section and select the “virtual” TAP card you wish to transfer to another phone.
- Scroll down and press “Remove From Phone.”
- Confirm by pressing “Yes, Remove It.”
- On your new Android phone, sign into the TAP app and go the Cards section.
- Select the TAP card and press, “Download to Phone.”
- 4. Can I transfer a plastic card that has fare on it to my phone?
-
Yes, a plastic card with Stored Value can be transferred. However, any passes on the plastic TAP card must be used before transferring it to your phone.
- 5. I purchased a pass on a plastic TAP card that is registered to my TAP account. But when I view the card details in the TAP app, I don't see the pass. Was it added to my card?
-
Yes, the pass was added to your card. When fare is added to a plastic card, it is in a "pending" state until the card is tapped at a gate or bus validator. Once you tap your plastic card, the fare is reflected in the card details in the TAP app. You must wait at least 1 hour from the time you add fare to a plastic card and tap at a gate or bus validator for your product to appear.
- 6. How can I recover my TAP card if I lose my Android phone?
-
To recover your TAP card, immediately contact TAP Customer Service at (866) 827-8646 to report your TAP card as lost. The service agent will deactivate your card and the unused balance can be transferred to a new virtual TAP card that is registered to your TAP account. If you wish, you can transfer the balance to a new plastic TAP card instead ($5 card replacement fee applies). Your new TAP card will then be mailed to you. To add the new TAP card to another phone, follow the steps outlined in question 1.2. Then TAP Customer Service can transfer the balance to the new virtual card.
- 7. Can I use the TAP app on my Android smart watch?
-
Currently, Android smart watches are not supported.
- 8. Can I use the TAP card on my Android phone to pay for myself and others?
-
No, the card on your phone can only be used to pay for you. Fare policy states that each rider must have a separate TAP card with proof of payment.
- 9. How do I reload fare on my plastic TAP card using the TAP app?
-
You must have a credit or debit card, account cash or a credit card associated with your Google Pay account in order to add Stored Value or a pass to your TAP card.
- In the Cards section of the TAP app, select the TAP card you wish to reload.
- Press “Add Stored Value or Pass.”
- Select your fare and complete the steps for your purchase.
- 10. Can I still use my “virtual” card if I uninstall/reinstall the TAP app on my Android phone?
-
You may park your virtual card while you uninstall/reinstall the TAP app on your phone by following the steps below. If you do not follow these steps, the result will be the loss of your virtual card.
- Sign in to the TAP app on your phone. In the Cards section, select your virtual TAP card.
- Press “Remove From Phone” (You may have to scroll down to see this option.)
- Read the guidelines and press “Yes, Remove It.” to confirm.
- Quit the TAP app and uninstall it.
- In the Play store, download and install the TAP app.
- Sign into the TAP app.
- In the Cards section, select your virtual TAP card. (Your virtual card should display with a message that it is not available.)
- Press “Download to Phone.”
- Your virtual card should display with a message that it is on your device.