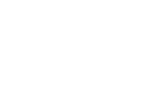Encuentre respuestas a sus preguntas sobre nuestra aplicación TAP. Consulte más preguntas frecuentes sobre preguntas generales sobre TAP.Find answers to your questions about our TAP app.
Resumen de la aplicación
- 1. ¿Cuáles son las funciones de la aplicación de TAP?
-
- Comprar Valor Almacenado o un pase de transporte, incluidos pases de Metro Bike Share (la tarifa está disponible de inmediato para tarjetas virtuales).
- Administrar la tarifa reducida y las tarjetas TAP de LIFE.
- Administrar varias tarjetas en su cuenta de TAP.
- Usar Trip Tools para planificar sus viajes, encontrar opciones de transporte cercanas, ver las llegadas en tiempo real y guardar sus destinos y paradas favoritos.
- Disfrutar de opciones de pago flexibles incluidas tarjetas de débito/crédito, cuentas en efectivo y Apple Pay.
- Disfrutar los beneficios de la cuenta de TAP, como Protección de Saldo, administración de la tarjeta, descuentos, promociones, historial de transacciones y servicio al cliente amigable.
- 2. ¿Cómo registro una tarjeta TAP de plástico en mi cuenta usando la aplicación de TAP?
-
- En la sección Cards (Tarjetas), presione
(el ícono de “agregar tarjeta”) en la parte superior izquierda.
- Presione “Register a TAP card” (“Registrar una tarjeta TAP”).
- Ingrese el número de su tarjeta TAP.
- Asigne un apodo a su tarjeta y presione “Register” (“Registrar”).
- Su tarjeta se visualizará en la sección de Cards (Tarjetas) de la aplicación de TAP.
- En la sección Cards (Tarjetas), presione
- 3. ¿Cuál es la diferencia entre mis tarjetas TAP de plástico y las tarjetas TAP que agregué usando la aplicación de TAP?
-
- Las tarjetas TAP se registran en una cuenta de TAP. Puede administrar sus tarjetas en la aplicación de TAP, y luego pagar sin contacto (método "tap and pay") con su tarjeta de plástico.
- Las tarjetas TAP agregadas usando la aplicación de TAP también se registran y se pueden administrar en la aplicación de TAP. Sin embargo, esta tarjeta le permite pagar sin contacto con su teléfono. La tarifa está disponible de inmediato.
- El mensaje “TAP card is on this device
” (“La tarjeta TAP está en este dispositivo”) se muestra para una tarjeta TAP que haya agregado a su teléfono. Esta tarjeta puede usarse para pagar sin contacto.
- 4. ¿Cómo sé qué la tarjeta TAP en mi teléfono se puede usar para pagar sin contacto (método “tap and pay”)?
- En la sección Cards (Tarjetas), deslice para seleccionar una tarjeta y ver sus detalles. El mensaje “TAP card is on this device
” (“La tarjeta TAP está en este dispositivo”) se muestra para una tarjeta TAP que haya agregado a su teléfono. Esta tarjeta puede usarse para pagar sin contacto.
- 5. ¿Cómo agrego tarifa a una tarjeta TAP usando la aplicación de TAP?
-
- En la sección Cards (Tarjetas), seleccione la tarjeta TAP a la que quiere agregar tarifas.
- Presione “Add Stored Value or Pass” (“Agregar valor almacenado o pase”).
- Ingrese una cantidad de Valor Almacenado o seleccione un pase y presione “Add to Cart” (“Agregar al carrito”).
- Elija un método de compra y presione “Purchase” (“Comprar”). Es posible que su tarifa demore unos segundos en aparecer.
- 6. ¿Cómo uso mi teléfono o reloj para pagar sin contacto (método “tap and pay”)?
-
- Sostenga la parte superior de su teléfono o su reloj a unas pulgadas del lector de TAP.
- Sentirá una vibración y verá “Ok” y una marca de verificación en la pantalla para confirmar que se aceptó la tarifa.
- 7. ¿Cómo agrego una tarjeta de débito/crédito a mi cuenta de TAP usando la aplicación de TAP?
-
- En la sección More (Más) en la parte inferior de la pantalla, presione “Payment Methods” (“Métodos de pago”).
- Presione “Add New Card” (“Agregar una nueva tarjeta”).
- Ingrese la información de la tarjeta; puede escanear su tarjeta para ingreso rápido o ingresar los detalles de la tarjeta de manera manual.
- Presione “Add Card” (“Agregar tarjeta”).
- 8. ¿Cómo puedo planificar un viaje usando la aplicación de TAP?
-
- En la sección Trip Tools (Herramientas de viaje), busque el nombre o la dirección del destino.
- Seleccione su destino en los resultados de búsqueda.
- Su destino se visualizará en el mapa.
- Obtenga direcciones o visite las opciones de transporte cercanas para comenzar su viaje.
- 9. ¿Cómo agrego una parada de tren o autobús a favoritos usando la aplicación de TAP?
-
- En la página de inicio, presione “Search Lines” (“Buscar líneas”).
- Se despliega un mapa con su ubicación actual y una lista de las paradas de transporte cercanas.
- Ingrese el nombre de su parada favorita (p. ej., Union Station) y seleccione desde los resultados de búsqueda o seleccione una parada de autobús o vía cercana.
- Vea los detalles de la parada y presione el
(ícono de “favorito” ) para designarla como su favorita.
- 10. ¿Cómo puedo pagar en efectivo usando la aplicación de TAP?
-
Hay 2 formas de pagar en efectivo:
Agregue efectivo a su cuenta de TAP- En la sección More (Más) presione “Payment Options” (“Opciones de pago”).
- Bajo Account Cash (“Cuenta en Efectivo”), presione “Add Cash” (“Agregar efectivo”).
- Siga las instrucciones de PayNearMe para generar un código de barras y enviarlo a su teléfono.
- Presente el código de barras y su pago en efectivo al comerciante de PayNearMe. El efectivo se agregará a su cuenta de TAP. Este mismo código de barras puede usarse para recargas de efectivo en el futuro.
- Visite una máquina vendedora de TAP ubicada en todas las estaciones de tren de Metro, la Línea Plateada, la Línea Naranja y la Estación El Monte.
- Siga los pasos en la pantalla de la TVM para recargar su tarjeta TAP con Valor Almacenado o un pase.
- Cuando se le indique, sostenga su teléfono o reloj cerca del lector de TAP para recargar su tarjeta, justo como lo haría con su tarjeta TAP de plástico.
- 11. ¿Puedo usar la aplicación de TAP para Metro Bike Share?
-
Puede comprar y administrar sus pases de Metro Bike Share en su cuenta de TAP usando la aplicación de TAP. Sin embargo, debe seguir utilizando su tarjeta TAP de plástico registrada para desbloquear una bicicleta. Alternativamente, puede usar la aplicación de Metro Bike Share para desbloquear una bicicleta. En este momento, las estaciones de Metro Bike Share no son compatibles con iPhone, Apple Watch y las características de las tarjetas TAP digitales.
- 12. ¿Cómo puedo comprar un pase de bicicleta compartida de Metro usando la aplicación de TAP?
-
- En la sección More (Más), bajo Programs (Programas), presione “Overview” (“Resumen”).
- Bajo Metro Bike Share (“Bicicletas Compartidas de Metro”), presione “Buy a Pass” (“Comprar pase”) y siga las instrucciones.
- Para compras de pase en el futuro, acceda a la página de Metro Bike Share (“Bicicletas Compartidas de Metro”) directamente desde la pantalla de inicio en My Programs (“Mis programas”).
- 13. ¿Cómo puedo cancelar una tarjeta TAP en mi cuenta de TAP?
- Llame al Servicio a Clientes de TAP al (866) 827-8646. Dar al agente el número de su tarjeta TAP y el agente le ayudará cancelar su tarjeta.
- 14. Con una tarjeta TAP en mi teléfono, ¿necesito acceso a Internet o conectividad inalámbrica para pagar sin contacto (método “tap and pay”)?
- No. No es necesario tener acceso a Internet o conectividad inalámbrica para pagar con una tarjeta TAP en su teléfono; sin embargo, sí lo necesita para comprar pases y Valor Almacenado.
- 15. ¿Qué es “Guest mode” (“Modo invitado”) en la aplicación de TAP?
- El uso de modo Invitado en la aplicación de TAP permite usar algunas funciones de la aplicación sin iniciar sesión en la cuenta.
- 16. ¿Cómo puedo transferir una tarjeta TAP en mi teléfono a otro teléfono?
- Tarjetas de plástico que son registradas a su cuenta de TAP se mostrarán en cualquier teléfono que se use. Descargue la applicación de TAP en su nuevo teléfono e inicie sesión. Sus tarjetas de plástico estarán disponibles para administrar desde su nuevo teléfono.
Tarjetas virtuales deben transferirse cuando empiece usar un teléfono diferente. Para transferir una tarjeta virtual a un teléfono diferente en la misma plataforma (iOS a iOS o Android a Android), siga las instrucciones para transferir una tarjeta que se encuentran aquí en la sección “iPhone Users” o “Android Users.” Si quiere transferir una tarjeta virtual a un teléfono en una plataforma diferente (iOS a Android o Android a iOS), llame al Centro de Servicio a Clientes de TAP a 866-827-8646 para iniciar la transferencia. - 17. ¿Qué dispositivos son compatibles con la aplicación de TAP?
- La aplicación de TAP es compatible con iPhone8 y superior, con iOS 13.6 y superior, y Apple Watch series 3 y superior, con watchOS 6.2.8 y superior. También es compatible con con la mayoría de los teléfonos de Android con tecnología NFC, que se ejecutan en la versión de software 11 y superior.
- 18. ¿Por qué no hay programas grupales incluidos?
- Las tarjetas TAP registradas en programas grupales no se incluyen actualmente en la aplicación de TAP debido a restricciones de privacidad que prohíben que alguien más administre una tarjeta TAP en su teléfono. Los programas grupales incluyen A/B TAP, UPass, EPass y S TAP. TAP está trabajando para incluir estos programas en una versión futura de la aplicación.
- 19. ¿Cómo puedo eliminar mi información de identificación personal (“PII”) de mi cuenta TAP?
- Para solicitar la eliminación de su PII, abra un Solicitud de ayuda y seleccione "Delete Personal Data" como su motivo. O puede enviar un correo electronico a customerservice@taptogo.net para iniciar una solicitud para la eliminación de los datos. Para eliminar su PII, su cuenta TAP debe estar cerrada y su elegibilidad para participar en programas de tránsito y subsidios será cancelada. En algunos casos, se cancelará su tarjeta TAP y no se reembolsará la tarifa restante en la tarjeta. Lo alentamos a que primero use la tarifa en su tarjeta y luego envíe una solicitud de eliminación de PII. Para obtener más información sobre cómo procesamos las solicitudes de eliminación de PII, lea nuestro Aviso de privacidad.
- 20. I want to convert my plastic TAP card to a virtual card on the TAP app. Will my Metro fare capping progress transfer to the virtual card?
- No, when you convert a plastic card to a virtual card in the TAP app, it creates a new card, and your fare cap progress will start over on that new card. Fare capping progress cannot be transferred from one card to another. Please wait to convert your plastic card to a virtual card after your 7-day fare cap has ended and before you start your new 7-day fare cap.
FAQs for iPhone Users
- 1. ¿Cómo agrego una tarjeta TAP a mi iPhone?
-
Hay tres formas de agregar una tarjeta TAP a su iPhone:
1.1 Agregue una tarjeta TAP a través de la aplicación de TAP- En la aplicación de TAP, inicie sesión o cree una cuenta de TAP.
- En la sección Cards (“Tarjetas”), presione “Add a TAP Card to Apple Wallet” (“Agregar una Tarjeta TAP a Apple Wallet”) o presione
(ícono de “agregar tarjeta”) en la parte superior izquierda.
- Siga las indicaciones para agregar el Valor Almacenado o un pase a su tarjeta. Una vez que complete la compra, presione “Add to Apple Wallet” (“Agregar a Apple Wallet”). Elija en qué dispositivo Apple (iPhone o Apple Watch) usará su tarjeta nueva.
- Una vez que la agregue, su tarjeta aparecerá en la sección Cards (“Tarjetas”) de la aplicación así como en Apple Wallet. Si no ve su tarjeta, presione
(ícono de “actualizar”) en la parte superior derecha de la pantalla.
- Abra la aplicación Wallet en su iPhone y pulse + (ícono de “agregar una tarjeta”.)
- Seleccione “TAP” (Greater Los Angeles)
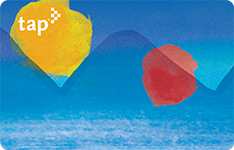 y presione “Continue” (“Continuar”) para seguir las indicaciones para agregar la tarjeta TAP a Wallet.
y presione “Continue” (“Continuar”) para seguir las indicaciones para agregar la tarjeta TAP a Wallet. - Presione Transit Card (“Tarjeta de tránsito&rdquo).
- La primera tarjeta que agregue automáticamente se habilitará como una tarjeta TAP Transporte exprés y estará lista para usarse sin tener que reactivar o desbloquear su iPhone.
- Si desea agregar tarifas a su tarjeta TAP en Apple Wallet, puede agregar Valor Almacenado. Si desea agregar un pase o disfrutar otro beneficio de una cuenta de TAP, descargue la aplicación de TAP.
- En la aplicación de TAP, inicie sesión o cree una cuenta de TAP.
- Si aún no se ha registrado su tarjeta de plástico, presione “Register a TAP Card” (“Registrar una tarjeta TAP”) e ingrese la información de la tarjeta.
- En la sección Cards (“Tarjetas”), seleccione la tarjeta que desea convertir y presione “Transfer Card to Apple Wallet” (“Transferir tarjeta a Apple Wallet”).
- Lea los lineamientos y presione “Yes, Transfer my Card” (“Sí, Transferir mi Tarjeta”).
- Su tarjeta TAP de plástico se desactivará y se le emitirá un nuevo número de tarjeta TAP.
NOTA: Las tarjetas TAP con Valor Almacenado solo se transferirán a Apple Wallet. Use todos los pases de la tarjeta antes de transferirla a Apple Wallet.
NOTA: Para garantizar una entrega adecuada o el saldo de su tarjeta TAP, espere 15 minutos después de comprar la tarifa para permitir que todas las compras de valor almacenado pendientes se carguen en su tarjeta antes de transferir su tarjeta a Apple Wallet.
- 2. ¿Puedo agregar mi tarjeta TAP de tarifa reducida a mi iPhone?
-
Sí, se pueden agregar tarjetas TAP de tarifa reducida a su iPhone mediante la aplicación de TAP.
- Inicie sesión en la aplicación de TAP
- NOTA: Como titular de la tarjeta de Tarifa Reducida, su cuenta de TAP ya fue creada y su tarjeta TAP fue registrada. Para ingresar, presione “Login” (“Iniciar sesión”), luego presione “Reset Password” (“Restablecer contraseña”) y siga las instrucciones que recibirá por correo electrónico.
- En la sección Cards (Tarjetas), seleccione su tarjeta TAP de Tarifa Reducida y presione “Transfer Card to Apple Wallet” (“Transferir tarjeta a Apple Wallet”).
- Lea los lineamientos y presione “Yes, Transfer my Card” (“Sí, transferir mi tarjeta”).
- Su tarjeta TAP de plástico se desactivará y se le emitirá un nuevo número de tarjeta TAP.
- Lleve su tarjeta TAP de plástico de Tarifa Reducida cuando viaje para confirmar su estado de Tarifa Reducida a un oficial encargado del pago de tarifas.
- Una vez que se haya transferido su tarjeta, puede agregar Valor Almacenado y pases de Tarifa Reducida mediante la aplicación de TAP, y Valor Almacenado mediante Apple Wallet.
- Inicie sesión en la aplicación de TAP
- 3. ¿Cómo agrego una nueva tarjeta TAP a mi Apple Watch?
-
En su iPhone
- En su iPhone, abra la aplicación Watch y toque la pestaña “My Watch” (“Mi reloj”).
- Presione “Wallet & Apple Pay” y luego presione “Add Card” (“Agregar tarjeta”).
- Presione Transit Card (“Tarjeta de tránsito&rdquo).
- Seleccione “TAP” (Greater Los Angeles)
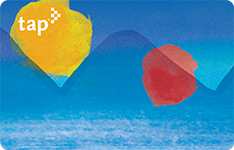 y presione “Continue” (“Continuar”) para seguir las indicaciones para agregar la tarjeta TAP a Wallet.
y presione “Continue” (“Continuar”) para seguir las indicaciones para agregar la tarjeta TAP a Wallet. - Confirme la configuración de Transporte exprés de su tarjeta TAP en el Apple Watch para habilitar la validación rápida al abordar.
En su Apple Watch
- En su Apple Watch, abra la aplicación Wallet y presione Add Card (“Agregar una tarjeta”).
- Presione Transit Card (“Tarjeta de tránsito”).
- Seleccione “TAP” (Greater Los Angeles)
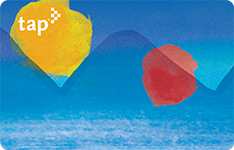 y presione “Continue” (“Continuar”) para seguir las indicaciones para agregar la tarjeta TAP a Wallet.
y presione “Continue” (“Continuar”) para seguir las indicaciones para agregar la tarjeta TAP a Wallet. - Confirme la configuración de Transporte exprés de su tarjeta TAP en el Apple Watch para habilitar la validación rápida al abordar.
- 4. ¿Puedo agregar más tarjetas TAP a Apple Wallet?
- Sí, se pueden agregar varias tarjetas TAP a Apple Wallet y cada una se administra por separado.
- 5. ¿Hay algún cargo por agregar una tarjeta TAP a Apple Wallet?
- Actualmente no hay una tarifa por agregar una tarjeta TAP a su iPhone o Apple Watch. Esta política está sujeta a cambios de acuerdo con los Términos del servicio.
- 6. Intenté agregar una nueva tarjeta en Apple Wallet, pero no funcionó. ¿Por qué?
-
Para agregar una tarjeta TAP a su Apple Wallet, debe:
- Iniciar sesión en iCloud en su iPhone o Apple Watch
- Tener un dispositivo compatible
- iPhone 8 y superior (con iOS 13.6 y superior)
- Apple Watch Series 3 y superior (con watchOS 6.2.8 y superior)
- Tener una conexión Wi-Fi o datos móviles
- Tener un método de pago válido en Apple Wallet o en la aplicación de TAP
- Si desea transferir una tarjeta TAP de plástico a Apple Wallet, asegúrese de que se hayan usado todos los pases en la tarjeta TAP de plástico antes de transferirla a Apple Wallet.
Si sigue teniendo problemas, comuníquese con Servicio a Clientes de TAP al (866) 827-8646 para obtener más información.
- 1. ¿Cómo transfiero una tarjeta TAP desde mi iPhone a mi Apple Watch?
-
- En su iPhone, abra la aplicación Watch y toque la pestaña “My Watch” ( “Mi reloj”).
- Presione “Wallet & Apple Pay.”
- En “Other Cards on Your Phone” (“Otras tarjetas en su teléfono”) presione “Add” (“Agregar”) junto a la tarjeta que desea transferir de su iPhone a su reloj y siga las indicaciones.
- La tarjeta TAP ahora está en su Apple Watch y puede usarla para viajar.
- Confirme la configuración de Transporte exprés de su tarjeta TAP en el Apple Watch para habilitar la validación rápida al abordar.
- 2. He actualizado mi Apple Watch. ¿Cómo puedo transferir mi tarjeta TAP a mi nuevo Apple Watch?
-
- En su iPhone, abra la aplicación de Watch y presione la pestaña “My Watch” ( “Mi reloj”).
- En Apple Wallet, seleccione la tarjeta TAP que desea transferir al otro reloj.
- Desplácese por la página y presione “Remove This Card” (“Quitar Esta Tarjeta”).
- Registre su nuevo Apple Watch.
- En su iPhone, abre la aplicación de Watch y presione la pestaña “My Watch” ( “Mi reloj”).
- Presione “Wallet & Apple Pay,” y presione “Add Card” (“Agregar Tarjeta”).
- Presione Transit Card (“Tarjeta de tránsito&rdquo).
- Seleccione “TAP” (Greater Los Angeles)
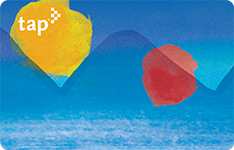 y presione “Continue” (“Continuar”) para seguir las indicaciones para agregar la tarjeta TAP a Wallet.
y presione “Continue” (“Continuar”) para seguir las indicaciones para agregar la tarjeta TAP a Wallet. - Siga las indicaciones para agregar una nueva tarjeta TAP. Su saldo existente se restaurará automáticamente.
- Confirme la configuración de Express Transit para su tarjeta TAP en Apple Watch para permitir pago rápido abordo el autobús o el tren.
- Descubra qué hacer antes de vender o transferir su dispositivo Apple.
- 3. He actualizado mi iPhone. ¿Cómo transfiero la tarjeta TAP de mi iPhone a un iPhone diferente?
-
- En su iPhone viejo, abra Apple Wallet y seleccione la tarjeta TAP que desea transferir al otro iPhone.
- Presione … (el ícono “Más”), desplácese por la página y presione “Remove This Card” (“Quitar Esta Tarjeta”).
- En su nuevo iPhone, inicie sesión en iCloud y abra su Apple Wallet.
- Presione + (ícono de “agregar una tarjeta”), y luego presione “Continue” (“Continuar”).
- Siga las indicaciones en la página “Agregar tarjeta” y elija la(s) tarjeta(s) que desea agregar a Wallet.
- Descubra qué hacer antes de vender o transferir su dispositivo Apple.
- 4. He actualizado mi iPhone y tengo problemas con la recuperación de la tarjeta TAP de mi aparato viejo.
- Por favor, llame al Servicio de Clientes de TAP a (866) 827-8646 para ayuda.
- 5. ¿Por qué no puedo transferir mi tarjeta TAP de plástico a Apple Wallet?
-
- Las tarjetas TAP cargadas con Valor Almacenado solo se transferirán a Apple Wallet. Use todos los pases de la tarjeta antes de transferirla a Apple Wallet.
- Nota: Si tiene configurada la recarga automática para su pase, es posible que desee desactivarla temporalmente hasta que su pase actual expire. Una vez que transfiera su tarjeta TAP a Apple Wallet, no olvide configurar de nuevo la recarga automática.
- 6. Transferí mi tarjeta TAP de plástico a Apple Wallet. ¿Puedo administrarla en la aplicación de TAP?
- Sí. Después de transferir su tarjeta TAP a Wallet, puede administrar su tarjeta en la aplicación de TAP, y además puede agregar pases y Valor Almacenado.
- 1. ¿Qué es Transporte exprés?
- Transporte exprés es una función de Apple Wallet que le permite usar una tarjeta para pagar rápidamente por transporte sin tener que reactivar o desbloquear su dispositivo o abrir una aplicación. Simplemente sostenga su iPhone o Apple Watch a unas pulgadas del lector de TAP y espere hasta sentir una vibración y ver “Ok” y una marca de verificación en la pantalla.
- 2. Agregué más de una tarjeta TAP a mi iPhone. ¿Puedo usar alguna como mi tarjeta TAP de Transporte exprés?
-
Sí, sin embargo solo se puede habilitar una tarjeta TAP como su tarjeta TAP de Transporte exprés a la vez. De manera predeterminada, la primera tarjeta TAP que agregó a Wallet está habilitada como su tarjeta TAP de Transporte exprés. Usted puede habilitar una tarjeta TAP diferente en la Configuración de Transporte exprés.
- Seleccione cualquier tarjeta TAP en Wallet.
- Presione … (el ícono “más”) y luego presione “Express Transit Settings” (“Configuración de Transporte exprés”).
- Desde su lista de tarjetas de transporte, cambie el botón para habilitar Transporte exprés para la tarjeta TAP que desea.
- 3. ¿Cómo puedo deshabilitar Transporte exprés y seleccionar una tarjeta TAP de mi elección cuando pago sin contacto (método “tap and pay”)?
-
- En Apple Wallet, presione … (el ícono “más”) y luego “Express Transit Settings” (“Configuración de Transporte exprés”).
- Desde su lista de tarjetas TAP, cambie el botón para deshabilitar el Transporte exprés.
- Cuando aborde un autobús o tren, haga doble clic en el botón del costado de su iPhone o Watch, seleccione la tarjeta TAP y autentique con Face ID, Touch ID o su contraseña cada vez que pague sin contacto.
- 4. ¿Qué tarjeta TAP en mi Apple Wallet es mi tarjeta TAP de Transporte exprés?
-
- Si solo tiene una tarjeta TAP en su Apple Wallet, se designará como su tarjeta TAP de Transporte exprés.
- Si tiene varias tarjetas TAP en Apple Wallet, verifique qué tarjeta TAP es su tarjeta TAP de Transporte exprés seleccionando Wallet & Apple Pay en la Configuración de su aplicación y seleccione “Express Transit”(“Transporte exprés”).
- 1. ¿Cómo uso mi iPhone para pagar sin contacto (método “tap and pay”)?
- Con la función de Transporte exprés habilitada, no tiene que reactivar o desbloquear su iPhone para pagar sin contacto.
- Sostenga la parte superior de su iPhone a unas pulgadas del sello de TAP.
- Sentirá una vibración y verá “Ok” y una marca de verificación en la pantalla para confirmar que se aceptó la tarifa.
- Cuando aborde, haga doble clic en el costado o botón de inicio mientras su iPhone está en la pantalla de Bloqueo.
- Autentique con Face ID, Touch ID o su contraseña.
- Sostenga la parte superior de su iPhone cerca del sello de TAP.
- Cuando se complete, verá “Ok” y una marca de verificación en la pantalla.
- 2. ¿Cómo uso mi Apple Watch para pagar sin contacto (método “tap and pay”)?
- Con la función de Transporte exprés habilitada, no tiene que reactivar o desbloquear su Apple Watch para pagar sin contacto.
- Sostenga la pantalla de su Apple Watch a unas pulgadas del sello de TAP.
- Sentirá una vibración y verá “Ok” y una marca de verificación en la pantalla para confirmar que se aceptó la tarifa.
- Cuando aborde, haga doble clic en el botón del costado.
- Sostenga la pantalla de su Apple Watch cerca del sello de TAP.
- Espere hasta sentir una pulsación suave.
- 3. ¿Necesito desbloquear mi iPhone o Apple Watch cada vez que pago sin contacto (método “tap and pay”)?
- No, no tiene que desbloquear su iPhone o Apple Watch. Con Transporte exprés habilitado en su tarjeta TAP, solo necesita sostener la parte superior de su iPhone o la pantalla de su Apple Watch a unas pulgadas del lector de TAP. Sentirá una vibración y verá “Ok” y una marca de verificación en la pantalla para confirmar que se aceptó la tarifa.
- 4. ¿Cómo uso la(s) tarjeta(s) de TAP en mi iPhone o Apple Watch para pagar mi viaje o el de otros pasajeros?
-
Puede pagar su viaje y el de otros pasajeros siempre y cuando tenga diferentes tarjetas TAP agregadas a Apple Wallet para cada pasajero.
Siga estos pasos para pagar por cada pasajero en el lector de TAP al momento de abordar:
- Haga doble clic en el costado mientras su iPhone está en la pantalla de bloqueo.
- Seleccione la tarjeta TAP que desea usar.
- Autentique con Face ID, Touch ID o su contraseña.
- Sostenga la parte superior de su iPhone cerca del lector de TAP.
- Cuando se complete, verá “Ok” y una marca de verificación en la pantalla.
- 5. ¿Puedo pagar sin contacto (método “tap and pay”) con mi iPhone si se agotó la batería?
-
Es mejor planificar con antelación y asegurarse de que su iPhone esté cargado. Sin embargo, iPhone XS, XR o iPhones más recientes tienen un modo de Reserva de Energía que le permite hacer una transacción con su tarjeta TAP de Transporte exprés hasta por cinco horas cuando se agota la batería de su iPhone.
NOTA: Mientras esté en modo de Reserva de Energía, es posible que su historial de transacciones no esté disponible si un oficial encargado del pago de tarifas lo solicita para validar la tarifa pagada. Recomendamos ampliamente a los clientes que planifiquen con antelación y se aseguren de que su dispositivo tiene la carga suficiente antes de abordar.
- 6. ¿Necesito una conexión a la red para poder usar mi iPhone o Apple Watch para pagar sin contacto (método “tap and pay”)?
-
No se requiere una conexión a la red para pagar sin contacto. Sin embargo, su iPhone o Apple Watch debe estar encendido y su tarjeta TAP debe tener suficiente Valor Almacenado o un pase para usarse.
NOTA: Se requiere una conexión a la red cuando se agrega una tarjeta TAP o para recargar su tarjeta en Apple Wallet.
- 7. ¿Qué pasa si la batería de mi dispositivo se acaba antes de que un oficial de cumplimiento de tarifas verifique mi tarifa?
- Es posible que el oficial encargado del pago de tarifas de transporte emita una citación si no se puede validar su pago de tarifa. Planifique con antelación para asegurarse de que su dispositivo esté cargado.
- 1. ¿La tarjeta TAP en mi Apple Wallet expira? ¿Dónde puedo ver la fecha de vigencia de mi tarjeta TAP?
- Sí, su tarjeta TAP expira. La fecha de vigencia de su tarjeta puede verse en su cuenta de TAP en taptogo.net. Recibirá una notificación por correo electrónico cuando se acerque el vencimiento de su tarjeta.
- 2. Mi tarjeta TAP está en mi Apple Wallet. ¿También debo crear una cuenta de TAP?
-
Crear una cuenta de TAP le brinda muchos beneficios, por ejemplo:
- Comprar todos los productos de tarifa TAP – comprar o recargar Valor Almacenado y pases de agencia, y aprovechar los descuentos y códigos de promoción.
- Protección de Saldo – transferir su saldo de Valor Almacenado y pases a su nueva tarjeta TAP si pierde su dispositivo.
- Opciones de pago flexibles – se aceptan tarjetas de crédito/débito y cuentas de efectivo.
- Carga automática – Cargue automáticamente los pases o Valor Almacenado a su tarjeta TAP cuando sea conveniente para usted. No se volverá a preocupar por recargar su tarjeta. Llame a Servicio a Clientes de TAP al (866) 827-8646 para obtener más información o para configurar la Carga Automática.
- 3. ¿Qué iPhones y Apple Watch son compatibles con la tarjeta TAP en Apple Wallet?
-
Las tarjetas TAP en Apple Wallet son compatibles con:
- iPhone 8 y superior (con iOS 13.6 y superior)
- Apple Watch Series 3 y superior (con watchOS 6.2.8 y superior)
- 4. ¿Cómo agrego Valor Almacenado a mi tarjeta TAP mediante Apple Wallet?
-
Debe tener una tarjeta de crédito o débito en Apple Pay* para agregar Valor Almacenado a su tarjeta TAP en Apple Wallet.
- En Apple Wallet, seleccione la tarjeta TAP.
- Presione “Add Money” (“Agregar dinero”).
- Ingrese la cantidad de Valor Almacenado que desea agregar (mínimo $1).
- Confirme el pago
- Verifique su saldo actualizado (es posible que tome algunos segundos para que se muestre su saldo actualizado).
* Apple Pay es un servicio proporcionado por Apple Payments Services LLC, una subsidiaria de Apple Inc. Ni Apple Inc. ni Apple Payments Services LLC son bancos. Cualquier tarjeta utilizada en Apple Pay es ofrecida por el emisor de la tarjeta.
- 5. ¿Puedo comprar pases en Apple Wallet?
-
No, solo puede comprar pases en la aplicación de TAP. Una vez que compra un pase en la aplicación de TAP, lo verá en la tarjeta TAP correspondiente en Apple Wallet poco tiempo después de la compra.
- 6. No veo todos mis pases en Apple Wallet. ¿Dónde están?
-
En la tarjeta TAP de Apple Wallet solo se visualizan los pases activos. Es posible que haya ordenado pases que estarán activos en un momento futuro. Por ejemplo, es posible que haya comprado dos pases de un día. Si aún está usando el primer pase de un día, no verá el segundo pase en Apple Wallet hasta que expire el primer pase. Para obtener más información, comuníquese con Servicio a Clientes de TAP al (866) 827-8646.
- 7. ¿Tengo que usar los pases en mi tarjeta TAP de plástico para ponerla en mi iPhone?
-
Sí, use cualquier pase que tenga en su tarjeta TAP antes de transferirla a su iPhone o Apple Watch. O, puede agregar una nueva tarjeta TAP a su Apple Wallet y usar el pase en su tarjeta TAP de plástico por separado.
- 8. Compré un pase en una tarjeta TAP de plástico registrada a mi cuenta de TAP. Pero cuando veo los detalles de la tarjeta en la aplicación de TAP, no lo veo. ¿Fue agregado a mi tarjeta?
- Sí, el pase fue agregado a su tarjeta, pero no se muestra en los detalles de la tarjeta. Cuando la tarifa está agregada a su tarjeta de plástico, está en un estado "pendiente" hasta que se toque la tarjeta a la puerta o un validador. Una vez que se toque su tarjeta de plástico, la tarifa se mostrará en los detalles de la tarjeta en la aplicación de TAP.
- 9. ¿Qué tarjeta de débito/crédito en Apple Wallet debo usar para recargar mi tarjeta TAP?
- Se usa la tarjeta de pago predeterminada en Apple Wallet para recargar la tarjeta TAP. Puede cambiar fácilmente la tarjeta de pago que desee usar. Obtenga más información sobre Apple Pay.
- 10. Mi compra reciente de Valor Almacenado actualizó el saldo de la tarjeta TAP en Apple Wallet, pero el nuevo saldo no se muestra en la aplicación de TAP. ¿Por qué?
- Es posible que haya una demora para ver su nuevo saldo de la tarjeta en la aplicación de TAP. Presione
(el ícono de “actualizar”) para ver su saldo actualizado. Si el problema persiste, comuníquese con Servicio a Clientes de TAP al (866) 827-8646.
- 11. ¿Cómo puedo recuperar mi tarjeta TAP si pierdo mi iPhone o Apple Watch?
-
Para recuperar su tarjeta TAP, comuníquese de inmediato con Servicio a Clientes de TAP al (866) 827-8646 para reportar su tarjeta TAP como perdida. El agente de servicio desactivará su tarjeta y el saldo no utilizado se puede transferir a otra tarjeta en su iPhone o a una tarjeta TAP de plástico que esté registrada en su cuenta. También puede transferir el saldo a una tarjeta TAP de plástico nueva (se aplica una tarifa de reemplazo de $5) que se le enviará por correo. Una vez que tenga un iPhone nuevo, podrá agregar su tarjeta TAP nueva a Apple Wallet siguiendo los pasos descritos en la Pregunta 1.
También puede suspender temporalmente su tarjeta TAP en un dispositivo perdido poniendo a ese dispositivo en Modo Perdido. Cuando seleccione el modo perdido, no podrá usar su dispositivo para viajar ni hacer transacciones con Apple Pay.
- 10.1 Vaya a iCloud.com e inicie sesión con su Apple ID.
- 10.2 Seleccione Find My iPhone (Buscar mi iPhone), luego elija All Devices (Todos los dispositivos).
- 10.3 Seleccione su dispositivo y luego seleccione Lost Mode (Modo perdido).
Cuando encuentre su dispositivo, o si compra un dispositivo de reemplazo, simplemente desbloquee su iPhone y siga las indicaciones para restaurar su tarjeta.
FAQs for Android Users
- 1. ¿Cómo agrego una tarjeta de TAP a mi teléfono Android para usarlo para pagar sin contacto (método “tap and pay”)?
-
Hay dos formas de agregar una tarjeta de TAP a su teléfono:
1.1 Agregar una nueva tarjeta de TAP virtual
NOTA: Una tarjeta de TAP virtual es una tarjeta que se usa para pagar sin contacto con su teléfono.
- En la aplicación de TAP, inicie sesión o cree una cuenta de TAP.
- En la sección Cards (Tarjetas), presione
(ícono “agregar tarjeta”) en la parte superior izquierda.
- Presione “Add a TAP Card on Your Phone” (“Agregar una tarjeta de TAP a su teléfono”).
- Siga las indicaciones para agregar el valor almacenado o un pase a su tarjeta, y completar el pago.
- Vea los detalles de la tarjeta registrada. Asegúrese de que no haya pases activos en la tarjeta. Solo se transferirán las tarjetas TAP con valor almacenado. Espere 15 minutos después de comprar el valor almacenado para transferir la tarjeta plástica al teléfono. Esto garantizará que el valor almacenado se transfiera con la tarjeta al teléfono.
- En la aplicación de TAP, inicie sesión o cree una cuenta de TAP.
- Primero debe registrar su tarjeta de plástico en su cuenta de TAP. Vaya a la sección Cards (Tarjetas) y presione
(ícono “agregar tarjeta”) que se encuentra en la parte superior izquierda.
- Seleccione “Register a TAP Card” (“Registrar una tarjeta de TAP”) e ingrese la información de la tarjeta.
- Presione “Register” (“Registrar”).
- Verifique los detalles de la tarjeta registrada. Asegúrese de que no haya pases activos en la tarjeta. Solo se transferirán las tarjetas de TAP con valor almacenado. Asegúrese de que todas las compras de valor almacenado pendientes se hayan cargado en su tarjeta antes de transferirla al teléfono.
- Presione “Transfer Card to Phone” (“Transferir tarjeta al teléfono”).
- Lea los lineamientos y presione “Yes, Transfer my Card” (“Sí, transferir mi tarjeta”).
- Mantenga la tarjeta de TAP en la parte posterior de su teléfono para iniciar la transferencia. Evite mover la tarjeta durante el proceso de transferencia. Esto puede demorar un minuto.
- Si la transferencia no tiene éxito, asegúrese de sostener la tarjeta cerca del chip de tecnología de comunicación de campo cercano (Near-Field Communication, NFC) en su teléfono. El chip de NFC puede estar ubicado en diferentes áreas, dependiendo del fabricante del teléfono.
- Una vez completada la transferencia, su tarjeta de TAP de plástico se desactivará y se reemplazará por una nueva tarjeta de TAP “virtual” (con un nuevo número de tarjeta) en su cuenta de TAP. Toda cantidad de valor almacenado de su tarjeta de TAP de plástico se transferirá a la tarjeta virtual. Se puede usar una tarjeta de TAP por teléfono Android a la vez. Las tarjetas de TAP no se pueden transferir a otra cuenta de TAP.
- 2. ¿Puedo agregar mi tarjeta de TAP de tarifa reducida a mi teléfono Android para pagar sin contacto?
-
Sí, las tarjetas de TAP de tarifa reducida se pueden agregar a su teléfono a través de la aplicación de TAP.
- Inicie sesión en la aplicación de TAP.
- NOTA: Como titular de la tarjeta de Tarifa Reducida, su cuenta de TAP ya fue creada y su tarjeta de TAP de Tarifa Reducida fue registrada en su cuenta.
- Si no conoce sus credenciales de inicio de sesión, presione “Login” (“Iniciar sesión”) y luego “Reset Password” (“Restablecer contraseña”).
- Ingrese la dirección de correo electrónico asociada a su aplicación de Tarifa Reducida. Recibirá un correo electrónico con instrucciones para restablecer la contraseña.
- En la sección Cards (Tarjetas), verifique los detalles de su tarjeta de TAP de Tarifa Reducida. Asegúrese de que no haya pases activos en la tarjeta.
- Presione “Transfer Card to Phone” (“Transferir tarjeta al teléfono”).
- Lea los lineamientos y presione “Yes, Transfer my Card” (“Sí, transferir mi tarjeta”).
- Mantenga la tarjeta de TAP en la parte posterior de su teléfono para iniciar la transferencia. Evite mover la tarjeta durante el proceso de transferencia. Esto puede demorar un minuto.
- Una vez completada la transferencia, su tarjeta de TAP de plástico se desactivará y se reemplazará por una nueva tarjeta de TAP de Tarifa Reducida “virtual” (con un nuevo número de tarjeta) en su cuenta de TAP. Toda cantidad de valor almacenado de su tarjeta de TAP de plástico se transferirá a la tarjeta de TAP virtual.
- Lleve su tarjeta de TAP de plástico de Tarifa Reducida cuando viaje para confirmar su estado de Tarifa Reducida a un oficial encargado del pago de tarifas.
- Inicie sesión en la aplicación de TAP.
- 3. ¿Cuántas tarjetas de TAP “virtuales” puedo usar en mi teléfono Android?
-
Puede usar solo una tarjeta de TAP “virtual” a la vez para pagar sin contacto. Sin embargo, puede administrar varias tarjetas de TAP de plástico en la aplicación de TAP.
- 4. ¿Se aplica alguna tarifa por agregar una tarjeta de TAP a mi teléfono Android?
-
Actualmente no existen tarifas por agregar una tarjeta de TAP a su teléfono Android. Esta política está sujeta a cambios de acuerdo con los Términos del servicio.
- 5. Intenté transferir una tarjeta de TAP a mi teléfono Android pero no funcionó. ¿Por qué?
-
A continuación, le brindamos algunos consejos para solucionar problemas:
- Asegúrese que dio permiso de medios.
- Quite la caja del teléfono
- Asegúrese que no tenga una tarjeta de TAP virtual en su teléfono.
- Use todos los pases de su tarjeta de TAP de plástico antes de transferirla a su teléfono.
- Asegúrese de estar usando un teléfono que sea compatible con la aplicación de TAP.
- Confirme que su teléfono Android tenga una versión de software 11 o superior.
- Verifique que tenga conexión Wi-Fi o móvil.
- Confirme que tenga tecnología de comunicación de campo cercano (Near-Field Communication, NFC) en su teléfono y que la NFC esté activada.
- 1. ¿Cómo uso mi teléfono Android para pagar sin contacto?
-
- Sostenga su teléfono, con la pantalla arriba, cerca del lector de TAP.
- Verá un mensaje que confirma que su tarifa fue aceptada.
- 2. ¿Cómo elijo una tarjeta de TAP diferente en mi cuenta para pagar sin contacto?
-
- Solo puede tener una tarjeta de TAP virtual activa a la vez.
- En la sección Cards (Tarjetas) de la aplicación de TAP, seleccione la tarjeta de TAP virtual que usa actualmente para pagar sin contacto.
- Desplácese hacia abajo y presione “Remove From Phone” (“Eliminar del teléfono”).
- Confirme presionando “Yes, Remove It” (“Sí, eliminar”).
- NOTA: Una vez que su tarjeta de TAP se haya eliminado, aún aparecerá en la sección Cards (Tarjetas) como no disponible. Puede descargar la tarjeta de TAP y su saldo en otro momento.
- Seleccione la tarjeta de TAP que desea usar para pagar sin contacto en su cuenta. Asegúrese de que no haya pases activos en la tarjeta antes de intentar transferir.
- Presione “Transfer Card to Phone” (“Transferir tarjeta al teléfono”).
- Una vez que su tarjeta se haya transferido, podrá agregar la tarifa y usarla para pagar sin contacto.
- 3. ¿Debo desbloquear mi teléfono Android cada vez que pago sin contacto?
-
No, no tiene que desbloquear su teléfono para pagar sin contacto.
- 4. ¿Puedo pagar sin contacto con mi teléfono Android si mi batería está agotada?
-
No. Asegúrese de planificar con antelación para garantizar que su teléfono Android esté cargado. Es posible que el oficial encargado del pago de tarifas de transporte emita una citación si no se puede validar su pago de tarifa.
- 5. ¿Qué pasa si mi batería se agota antes de que un oficial de cumplimiento de tarifas verifique mi tarifa?
-
Es posible que el oficial encargado del pago de tarifas de transporte emita una citación si no se puede validar su pago de tarifa. Planifique con antelación para asegurarse de que su dispositivo esté cargado.
- 6. ¿Necesito una conexión a la red para poder usar mi teléfono Android para pagar sin contacto?
-
No, no se requiere una conexión a la red para pagar sin contacto. Sin embargo, su teléfono debe estar encendido y su tarjeta de TAP debe tener suficiente valor almacenado o un pase para usar.
- 1. ¿Dónde puedo ver la fecha de vigencia de mi tarjeta de TAP en la aplicación de TAP?
-
Vaya a la sección Cards (Tarjetas) y seleccione una tarjeta de TAP. Presione “Card Info” (“Información de la tarjeta”) y mire la fecha de vencimiento de la tarjeta. Como recordatorio, recibirá una notificación por correo electrónico cuando se acerque el vencimiento de su tarjeta de TAP.
- 2. ¿Qué teléfonos Android son compatibles con las tarjetas de TAP “virtuales”?
-
Su teléfono Android debe tener tecnología de comunicación de campo cercano (Near-Field Communication, NFC) y la versión 11 o superior de Android. La mayoría de los teléfonos Android con estas características podrán aceptar una tarjeta de TAP “virtual”.
- 3. Cambié mi teléfono por uno nuevo; ¿cómo transfiero mi tarjeta de TAP a mi nuevo teléfono?
-
- En su antiguo teléfono Android, vaya a la sección Cards (Tarjetas) y seleccione la tarjeta de TAP “virtual” que desea transferir a otro teléfono.
- Desplácese hacia abajo y presione “Remove From Phone” (“Eliminar del teléfono”).
- Confirme presionando “Yes, Remove It” (“Sí, eliminar”).
- En su nuevo teléfono Android, inicie sesión en la aplicación de TAP y vaya a la sección Cards (Tarjetas).
- Seleccione la tarjeta de TAP y presione "Download to Phone" ("Descargar en el teléfono").
- 4. ¿Puedo transferir una tarjeta de plástico que tenga una tarifa a mi teléfono?
-
Sí, puede transferir una tarjeta de plástico con valor almacenado. Sin embargo, todo pase en la tarjeta de TAP de plástico se debe usar antes de transferirla a su teléfono.
- 5. Compré un pase en una tarjeta de TAP de plástico que está registrada en mi cuenta de TAP. Pero cuando veo los detalles de la tarjeta en la aplicación de TAP, no veo el pase. ¿Se añadió a mi tarjeta?
-
Sí, el pase se añadió a su tarjeta. Cuando una tarifa se añade a una tarjeta de plástico, se encuentra en estado “pending” (“pendiente”) hasta que la tarjeta se pase por un torniquete o un validador de autobús. Una vez que pase su tarjeta de plástico, la tarifa se reflejará en los detalles de la tarjeta en la aplicación de TAP. Debe esperar como mínimo 1 hora a partir del momento en que añadió la tarifa a una tarjeta de plástico y pasarla por un torniquete o validador de autobús para que el resultado aparezca.
- 6. ¿Cómo puedo recuperar mi tarjeta de TAP si pierdo mi teléfono Android?
-
Para recuperar su tarjeta de TAP, comuníquese de inmediato con Servicio a Clientes de TAP al (866) 827-8646 para reportar su tarjeta de TAP como perdida. El agente de servicio desactivará su tarjeta y el saldo no utilizado se puede transferir a una nueva tarjeta de TAP virtual que esté registrada en su cuenta de TAP. Si lo desea, puede transferir en cambio el saldo a una tarjeta de TAP de plástico nueva (se aplica una tarifa de reemplazo de $5). Su nueva tarjeta de TAP se le enviará luego por correo postal. Para agregar una nueva tarjeta de TAP a otro teléfono, siga los pasos que se detallan en la pregunta 1.2. El Servicio al Cliente de TAP puede transferir el saldo a una nueva tarjeta virtual.
- 7. ¿Puedo usar la aplicación de TAP en mi reloj inteligente Android?
-
Actualmente, la aplicación no es compatible con los relojes inteligentes Android.
- 8. ¿Puedo usar la tarjeta de TAP en mi teléfono Android para pagar mis boletos y los de otras personas?
-
No, la tarjeta de su teléfono solo se puede utilizar para pagar sus boletos. Las políticas sobre tarifas establecen que cada pasajero debe tener una tarjeta de TAP separada con prueba de pago.
- 9. ¿Cómo recargo una tarifa en mi tarjeta de TAP de plástico con la aplicación de TAP?
-
Debe tener una tarjeta de crédito o débito, efectivo de la cuenta o una tarjeta de crédito asociada a su cuenta de Google Pay para agregar Valor Almacenado o un pase a su tarjeta de TAP.
- En la sección Cards (Tarjetas) de la aplicación de TAP, seleccione la tarjeta de TAP que desea recargar.
- Presione “Add Stored Value or Pass” (“Agregar valor almacenado o pase”).
- Seleccione su tarifa y complete los pasos para su compra.